記事一覧
|
オオタバコガ「写真アルバム」の作り方
オオタバコガは食害する作物によって色や柄が異なります。
それをパソコンで一覧できるようにしておくととても便利です。
そこで、誰にでも簡単にできる「アルバム」の作り方をご紹介します。
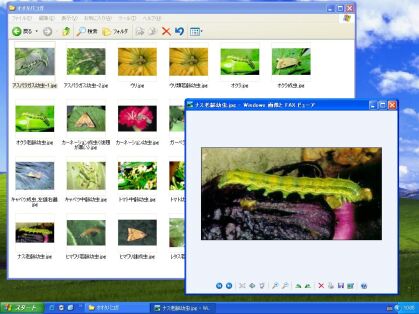
ここではWindowsXPの例で説明します。
1.まず検索です。検索後入力欄に「オオタバコガ」と入力し、「防除」にチェックを入れて検索ボタンをクリックします。
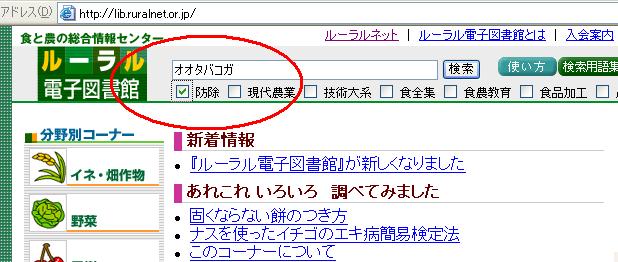
→ 検索を実行
2.検索結果の中から調べたい記事を選んでください。
3.保存したい写真の上で「右クリック」して保存します。
記事の中に保存しておきたい写真を見つけたら、写真の上でマウスの右ボタンをクリックをします。
マウスのところから小さなメニューが出てくるので、ボタンを離して、その中から「画像に名前を付けて保存」を選び、クリックします。
するとファイル保存の画面が出てきます。
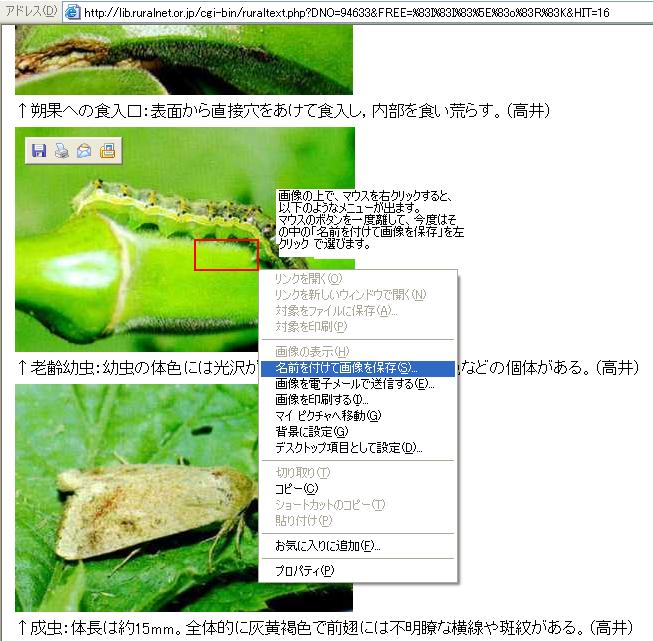
4. あとで探しやすいところにフォルダを作る。
この画面で、どこに保存するか、フォルダ(箱)の場所とファイルの名前を決めます。
まず、あとで探しやすい名前のフォルダを作ります。
今回は「オオタバコガ」という名前のフォルダを作りましょう。
右上の、赤いイガイガが付いた黄色いフォルダのアイコンをクリックすると、新しいフォルダができるので、そのフォルダに「オオタバコガ」と名前をつけます。
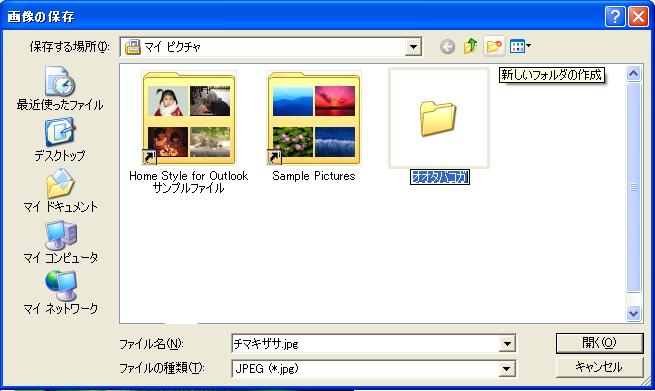
5. わかりやすい名前を付けて保存する。
「オオタバコガ」というフォルダを作ったら、そのフォルダをダブルクリックして、フォルダの中に入ります。
保存する場所に「オオタバコガ」と入っているのを確認して、その下のファイルの名前を入れる場所に、「オクラ」などと名前を入力します。
この名前は後で写真を探すときに、さっと探し出せるように、わかりやすいものにしておきます。多少長くなってもかまいません。
このようにして、他のオオタバコガの写真を同じフォルダの中に保存していきます。
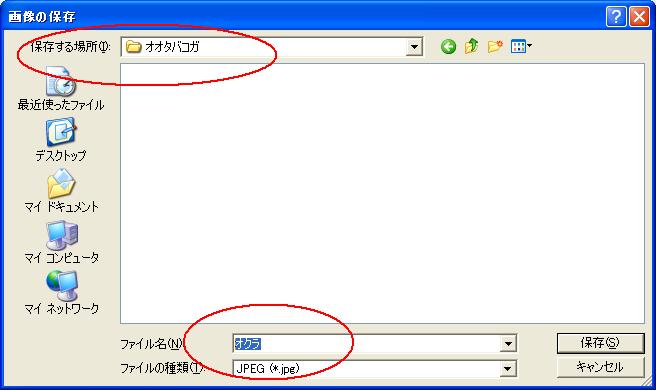
6. 保存したフォルダを開けば、そこにアルバムができています。
たとえば、デスクトップから、「マイドキュメント」→「マイピクチャ」→「オオタバコガ」というようにフォルダをたどってあけていくと、そこにアルバムのようにファイルが保存されているということがわかります。
7.一覧の印刷など
パソコンで見るだけではなく、紙にカラー印刷して利用することもできます。
たとえば、一覧表示されている状態で「印刷」を選び、そのメニューの中で「コンタクトシート」を選ぶと一覧の印刷ができます。
※アルバムの作り方でご不明な点がありましたらお問い合わせださい。 lib@mail.ruralnet.or.jp
