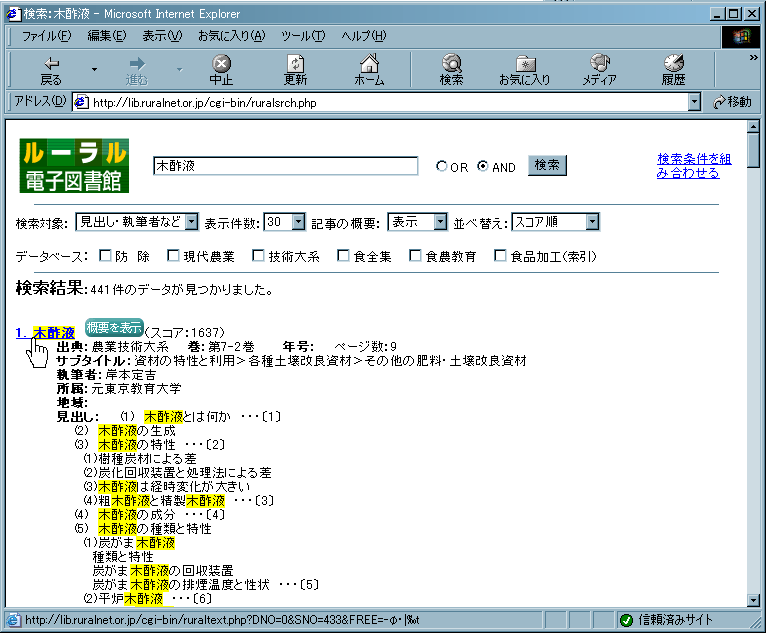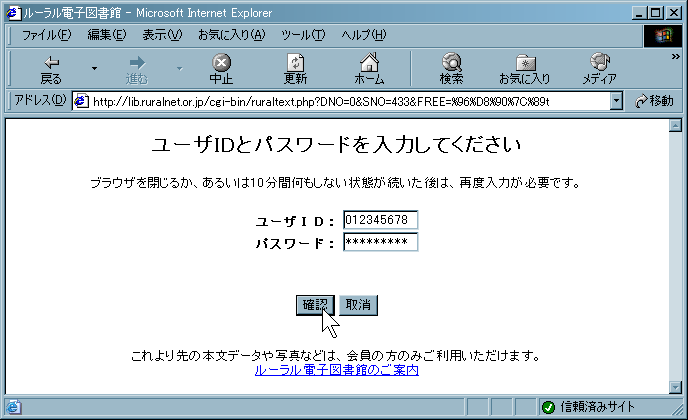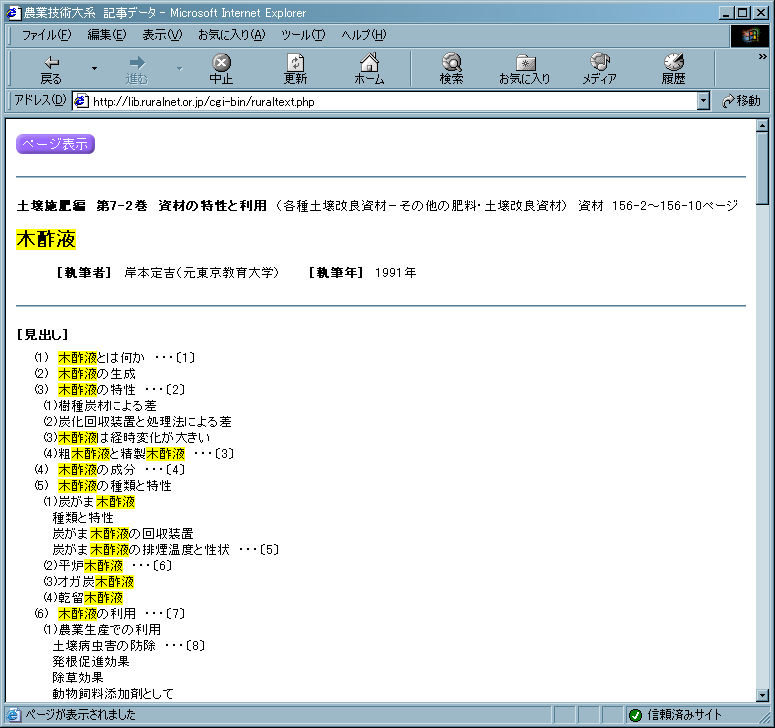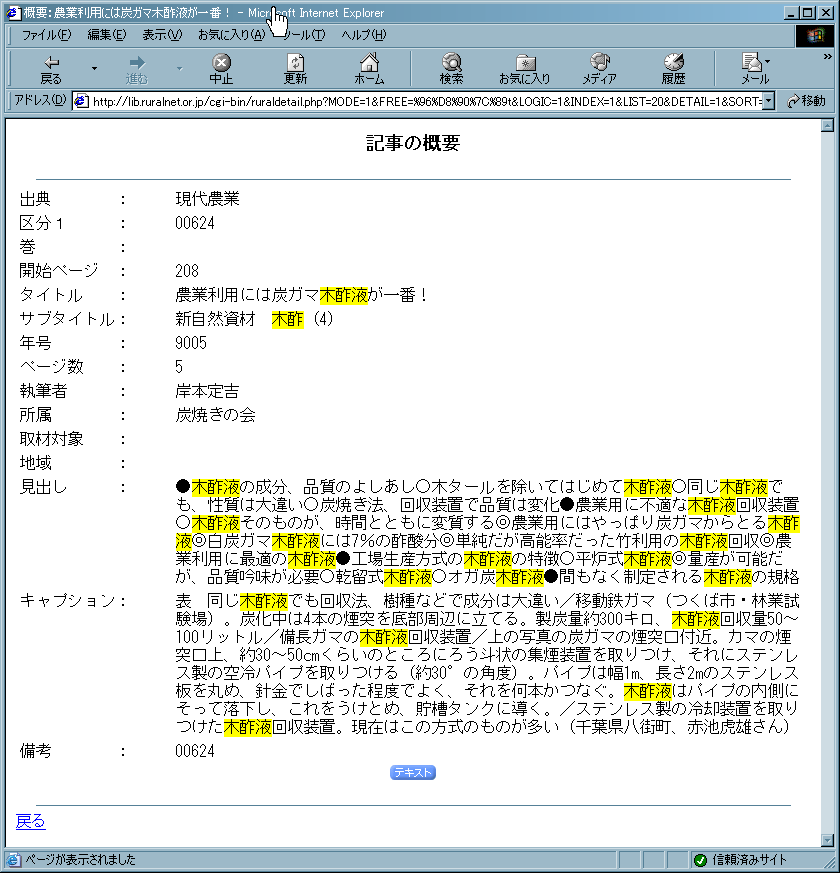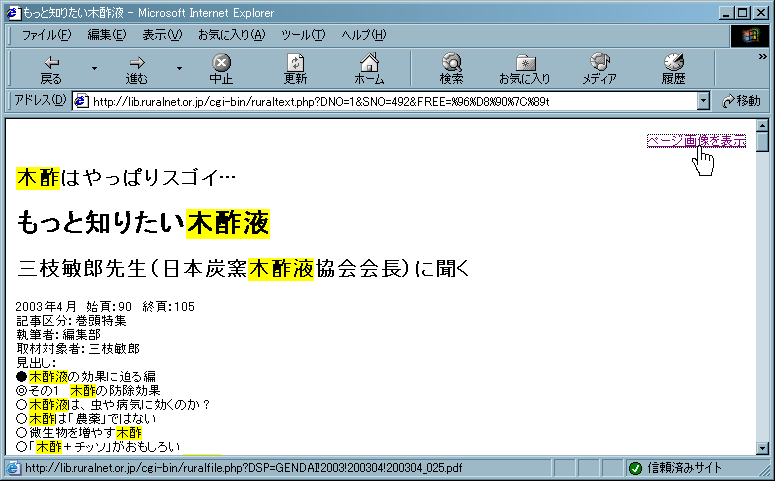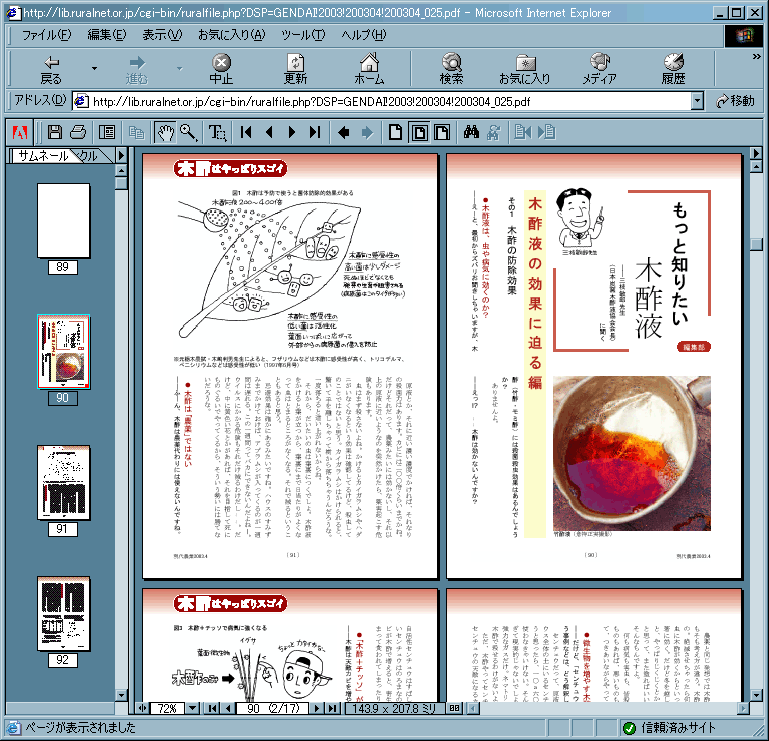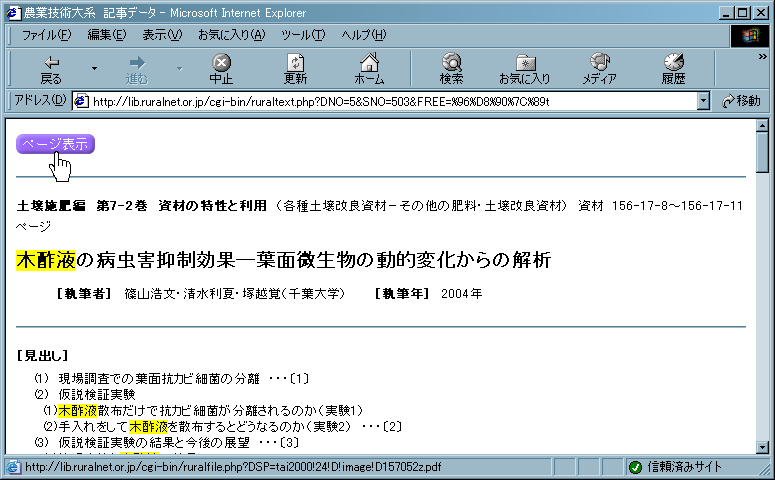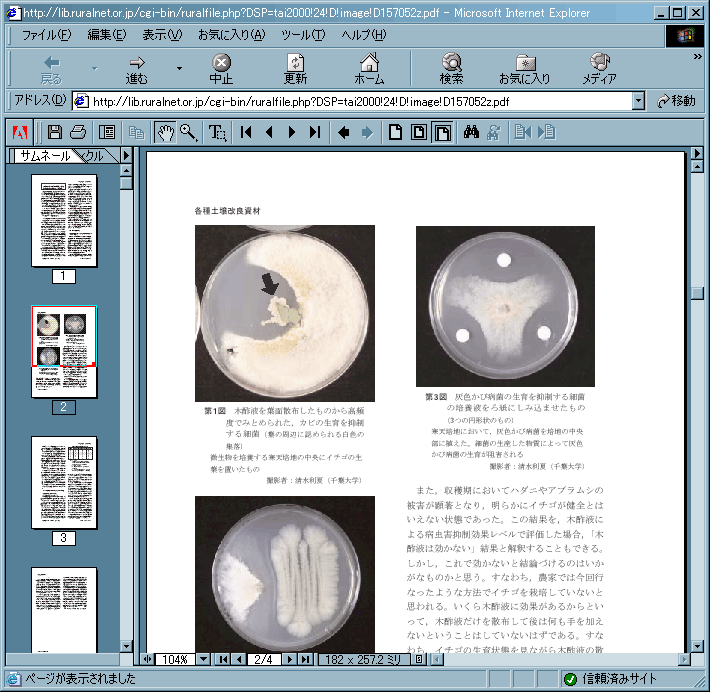3.記事一覧から記事を見るには
検索結果が表示されてから、記事を読むまでの手順は次のとおりです。(1)記事のテキストを見る
検索結果は、各記事の「タイトル」と、出典、サブタイトル、執筆者(所属)、見出しなどが並びますが、タイトルには「リンク」といって、そこをクリックすると次の画面へと移動する機能が設定されています。
「リンク」の箇所にマウスを持って行くと、多くの場合マウスのポインタが、矢印![]() から、手
から、手![]() に変わります。
に変わります。
図は、先ほどの「木酢液」の検索結果で、いちばん上のタイトルにマウスを持って行った例です。
(2)ID、パスワードの入力
マウスのポインタが![]() になったところでクリックすると、図のような画面が出ます。
になったところでクリックすると、図のような画面が出ます。
ここで、ユーザIDとパスワード(お届けしたもの)を入力して「確認」ボタンをクリックしてください。
記事が表示されます。
この画面は、クリック後、ブラウザで何らかの動作をしている場合(サーバに対して指示を送っていることになります)は、別の記事を閲覧するときに表示されませんが、10分間、ブラウザで何も操作をしていない場合(サーバに対しての指示が送られないことになります)は再度表示されます。
このときに、サーバ側ではお客様のパソコンの「時計」を基準に時間を計っていますので、10分に満たないのにこの画面が頻繁に出るような場合は、パソコンの時計の時刻を正しく合わせてください。
これは、『現代農業』のテキストを表示した画面です。
記事は下へスクロールしながら読むことができます。
この画面が出たところで、この記事を閲覧したことになり、この記事のページ数がカウントされ、課金(年間2000ページを超えると、1ページあたり10円)の対象になります。
★ID、パスワードの入力をすばやくしたいとき…
ID、パスワードを入力した後で、次のような画面が出たとき、お客様ご自身のパソコンの場合には、「はい」をクリックしてパスワードを記録しておくと、次回から、IDを入力するとパスワードが自動的に入力されます。
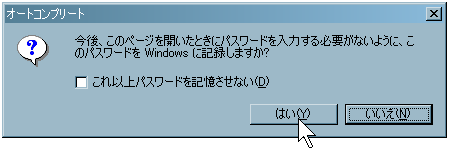
この機能は、「オートコンプリート」といいます。「オートコンプリート」を有効にするには、次のようにします。
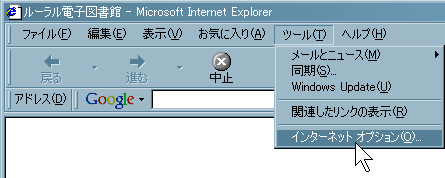
ブラウザのメニュー、「ツール」の中の「インターネットオプション」を選びます。

このような画面が出てきますので、上部のタブの中の「コンテンツ」をクリックします。
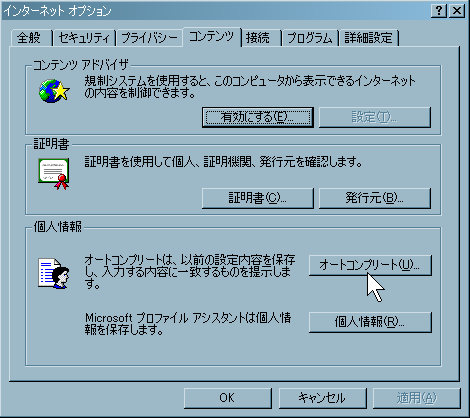
「コンテンツ」の中の「オートコンプリート」をクリックします。
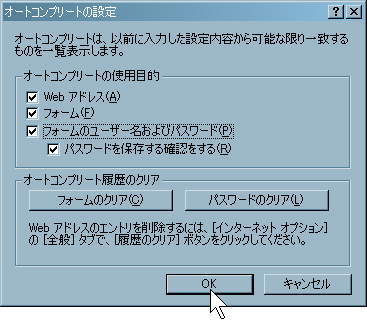
「オートコンプリートの設定」で、「フォームのユーザ名およびパスワード」の左にチェックを入れて「OK」をクリックすれば設定完了です。
(3)記事の概要を見る
なお、検索結果表示ページの記事一覧で、タイトルの右側にある「概要を表示」ボタン![]() をクリックすると、図のようにその記事の見出しや執筆者を見ることができます。
をクリックすると、図のようにその記事の見出しや執筆者を見ることができます。
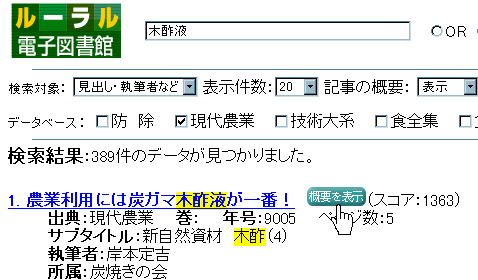
この画面の下にある、「テキスト」ボタン![]() をクリックすると記事のテキストが表示されます(これは課金カウントの対象になります)。
をクリックすると記事のテキストが表示されます(これは課金カウントの対象になります)。
(4)実際のページを見る
『現代農業』や『農業技術大系』では、表示された記事の右上、あるいは左上にある「ページ画面を表示」「ページ表示」をクリックすると、図版も含む実際のページのイメージで記事を見ることができます。
『現代農業』では、
右上の「ページ画像を表示」というリンク部分をクリックすると…
ページイメージが表示されます。
『農業技術大系』では、
左上の「ページ表示」というボタンをクリックすると…
ページイメージが表示されます。
2.記事を検索するには… ← 前へ → 次へ 4.検索の方法